Sebelum mencoba untuk
melakukan setting penggunaan client POP3, sebaiknya anda membuat akun
mail. Anda bisa menggunakan Yahoomail ataupun Gmail. Untuk contoh
selanjutnya, saya menggunakan Gmail sebagai server. Jika anda anda
belum memiliki akun, anda dapat membuatnya di www.gmail.com
Selanjutnya, install Ms Outlook 2007.
Aplikasi ini berperan sebagai system client untuk mengakses email yang
ada pada gmail (server). Jika anda telah menginstall Ms Outlook, buka
control panel. Selanjutnya, klik icon mail. Kemudian akan tampil jendela
baru mail setup.
Klik show profile. Kemudian akan muncul
jendela mail. Apabila sebelumnya anda telah memiliki profile maka klik
add untuk membuat profile baru. Ketik nama profil yang anda inginkan
kemudian klik Ok.
Pada jendela Add New E-mail Account
kosongkan semua isiannya dan pastikan anda menandai Manually configure
server settings or additional server types. Kemudian klik next.
Selajutnya akan tampil jendela baru yang
berisi beberapa pilihan Radio Button. Pastikan Radio button pada
Microsoft Exchange, POP, IMAP, or HTTP tertandai kemudian klik Next.
Biarkan kosong kolom-kolom yang ada, tandai Manually configure server
settings or additional server type, klik Next. Pastikan juga tandai
Internet E-mail klik Next.
Untuk kolom Your name, isi dengan nama
yang ingin dimunculkan. Pada E-mail address, isi dengan alamat gmailmu
misal anditriskamuliana@gmail.com . Selanjutnya pada kolom Account type
isi dengan POP3. Pada Incoming mail server ketik pop.gmail.com dan
pada kolom Outgoing mail server ketik smtp.gmail.com dan pada kolom
Username ID anda secara otomatis teriisi jika sudah mengisi alamat
email di kolom awal. Pada kolom Password ketik password gmail anda agar
dapat login dari Ms Outlook.
Tandai Require log on using secure password authentication (SPA) lalu klik More Setting. Secara otomatis sudah ada nama account sesuai alamat email dan bisa diganti sesuai kebutuhan, misal dengan username saja atau biarkan saja apa adanya jangan klik OK dulu lakukan setting berikutnya.
Tandai Require log on using secure password authentication (SPA) lalu klik More Setting. Secara otomatis sudah ada nama account sesuai alamat email dan bisa diganti sesuai kebutuhan, misal dengan username saja atau biarkan saja apa adanya jangan klik OK dulu lakukan setting berikutnya.
Klik Outgoing server, tandai My outgoing
server (SMTP) requires authentication, tandai Use same setting as my
incoming mail server, jangan klik OK dulu, lakukan setting berikutnya.
Klik Advanced , tandai This server requires an encrypted connection (SSL) maka otomatis Incomimg server (POP3): berubah nilai menjadi 995 , pada outgoing server (SMTP): ganti angka 25 menjadi 465
Use the following type of encrypted connection: asalnya adalah None, klik lalu ganti dengan SSL. Tandai Leave a copy of message on the server dan Klik OK.
Klik Advanced , tandai This server requires an encrypted connection (SSL) maka otomatis Incomimg server (POP3): berubah nilai menjadi 995 , pada outgoing server (SMTP): ganti angka 25 menjadi 465
Use the following type of encrypted connection: asalnya adalah None, klik lalu ganti dengan SSL. Tandai Leave a copy of message on the server dan Klik OK.
Klik Next lalu klik Finish.
Selamat mencoba.










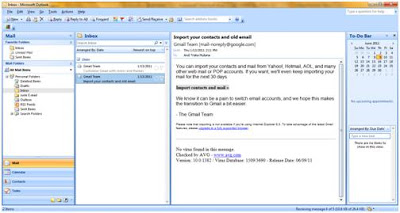







Tidak ada komentar:
Posting Komentar